How to End Task in Task Manager Windows 10
Z7_3054ICK0KGTE30AQO5O3KA30N0
hp-concentra-wrapper-portlet
![]() Actions
Actions
HP PCs - Using Task Manager (Windows 10, 8)
This information applies to HP and Compaq computers with Windows 10 and Windows 8.
Task Manager allows you to view a list of programs that are currently running on your computer. It also displays performance and resource usage information related to the programs or user accounts on your system.
Use this document to learn more about Windows Task Manager, such as how to view and shut down programs, how to monitor the usage of the processor and memory, and how to view the amount of data being sent and received over the network.
Depending on your version of Windows, some graphics and information in this document might vary slightly.
Using Task Manager to close a program
If a desktop program stops responding, try closing it conventionally by clicking the X in the upper right corner. For apps, click and hold the top center of the app screen and drag the app to the bottom of the screen until it disappears.
If a program or app stops responding or cannot be closed conventionally, close the app using Task Manager.
-
In Windows, search for and open Task Manager.
If the Task Manager window opens with tabs across the top, click Fewer details in the lower left corner.
-
To close a program, select it, and click End task.

The program closes. The program might restart.
Opening Task Manager to view more details (tabs)
In the More details screen of Task Manager, there are tabs with information about apps, resources, startup, and more. To open Task Manager to the More details screen, do the following:
-
In Windows, search for and open Task Manager.
Click More details if tabs do not automatically display across the top of the screen.
Figure : Task Manager

-
View the following sections to learn more about each tab.
- Processes tab
In the Processes tab, each app is listed with the percentage of CPU, memory, hard disk, and network resources being used in real time. You can sort the list by clicking the heading of the desired column in the table to find out which apps are using the most resources.
Figure : Processes tab

- Performance tab
The Performance tab provides important information about the components and networks shown in thumbnails on the left side of the window. Click a thumbnail to view a graph and other information such as processor speed, amount of memory, and IP address associated with the CPU, memory, disk, Bluetooth, Wi-Fi, or Ethernet.
Figure : Performance tab
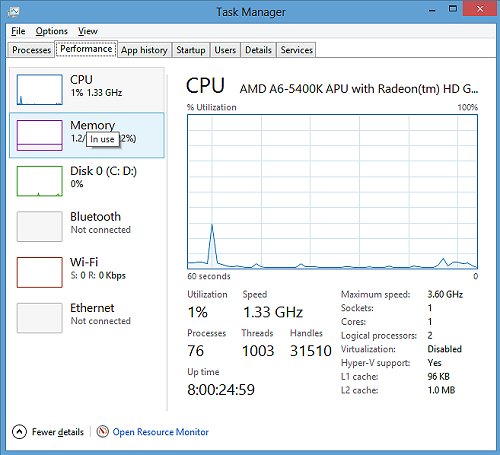
- App history tab
The App history tab shows the cumulative activity for each of the app tiles. If you have limited data transfer each month, this information can be useful in helping you determine how much data transfer is still available.
Apps that use more processes or data are highlighted in a darker color.
Figure : App history tab
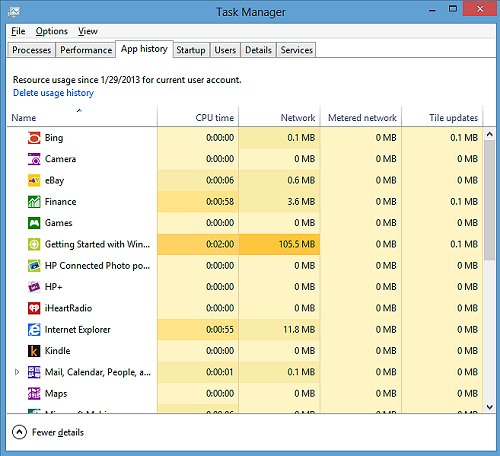
- Startup tab
If your computer is running slowly or if the startup process takes too long, select the Startup tab. The Startup tab shows the name and publisher of software that automatically opens when Windows starts. It also shows the status of software, whether a program is enabled or disabled, and the impact the software has on the startup time. In the Status column you can right-click a program and disable that program to improve startup times and computer performance. While disabling a program can improve startup time, the function provided by the program will not work unless you enable it again.
Figure : Startup tab
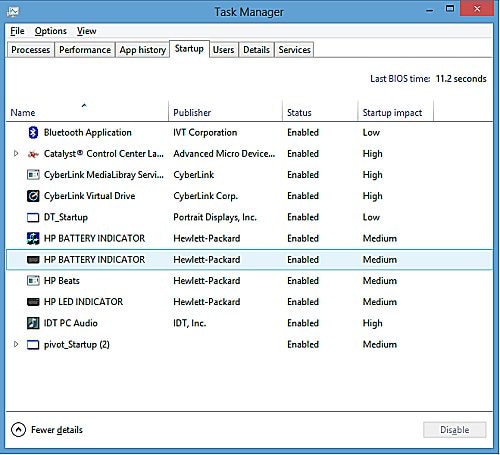
- Users tab
The Users tab displays usage of CPU, memory, misc, and network by each user account on the system. Items that use a higher percentage of resources are highlighted in a darker color.
Figure : Users tab

To view detailed usage information for a user account, click the arrow
 icon next to the user name.
icon next to the user name.Figure : User information
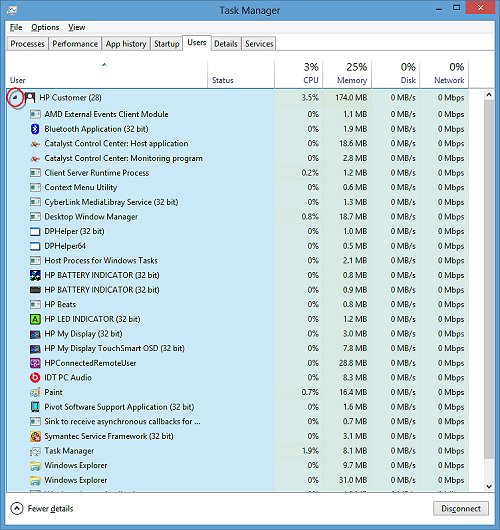
- Details tab
The Details tab displays more descriptive information about processes.
note:
Ending tasks may prevent important features from working or cause your system to stop responding. Before making changes, make sure you have saved any important work.
-
Sort processes in any column by clicking the column title.
-
Disable processes by right-clicking on the process name, then clicking End task.
-
To find out more about a particular task, right-click the task name and select Search online.
Figure : Details tab
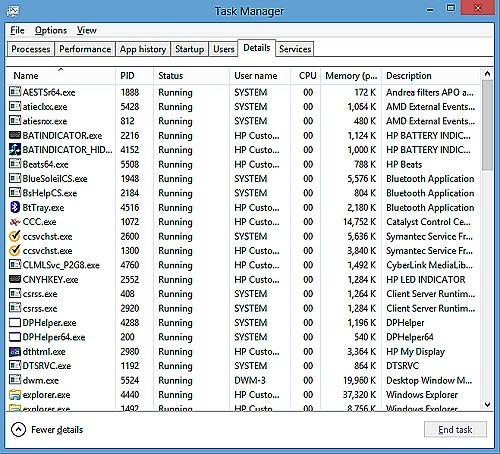
-
- Services tab
The Services tab displays the currently-running services.
note:
Stopping services might cause undesirable results or cause your system to stop responding. Before making changes, make sure you have saved any important work.
-
Sort services in any column by clicking the column title.
-
Start services by right-clicking on the process name, then clicking Start.
-
Stop services by right-clicking on the process name, then clicking Stop.
-
To find out more about a particular service, right-click the service name and select Search online.
Figure : Services tab

-
How to End Task in Task Manager Windows 10
Source: https://support.hp.com/nz-en/document/c03671001